Kelas : 1Cf
NIM : 061530701275
Mata Kuliah : Praktek Gambar Teknik
NIM : 061530701275
Mata Kuliah : Praktek Gambar Teknik
A. Proses Mencetak Desain PCB
Teknik pembuatan PCB yang akan dijelaskan dalam tulisan ini adalah teknik membuat PCB dengan cara menyetrika layout desain PCB pada suatu PCB polos. Teknik ini adalah cara pembuatan PCB yang paling sederhana. Mengapa menggunakan cara yang paling sederhana? Pertama, karena tujuan dari pembuatan PCB adalah memperoleh papan (board) untuk merakit komponen-komponen yang dibutuhkan dalam membuat suatu sistem elektronika. Hal yang terpenting disini adalah PCB yang kita buat adalah PCB yang sesuai dengan harapan kita. Artinya ketika komponen telah dipasang pada PCB, maka rangkaian elektronika yang kita rancang dapat bekerja sesuai dengan harapan kita. Kedua, dengan cara yang sederhana ini kita tidak mengeluarkan banyak biaya untuk membuat PCB. Berikut ini adalah langkah-langkah pembuatan PCB-nya: Langkah 1: Mencetak desain pada kertas HVS
Teknik pembuatan PCB yang akan dijelaskan dalam tulisan ini adalah teknik membuat PCB dengan cara menyetrika layout desain PCB pada suatu PCB polos. Teknik ini adalah cara pembuatan PCB yang paling sederhana. Mengapa menggunakan cara yang paling sederhana? Pertama, karena tujuan dari pembuatan PCB adalah memperoleh papan (board) untuk merakit komponen-komponen yang dibutuhkan dalam membuat suatu sistem elektronika. Hal yang terpenting disini adalah PCB yang kita buat adalah PCB yang sesuai dengan harapan kita. Artinya ketika komponen telah dipasang pada PCB, maka rangkaian elektronika yang kita rancang dapat bekerja sesuai dengan harapan kita. Kedua, dengan cara yang sederhana ini kita tidak mengeluarkan banyak biaya untuk membuat PCB. Berikut ini adalah langkah-langkah pembuatan PCB-nya: Langkah 1: Mencetak desain pada kertas HVS
Cetak (print) desain PCB yang telah kita gambar dengan bantuan komputer pada kertas biasa (kertas HVS).
Langkah 2: Fotocopy desain PCB pada kertas glosy
Perbanyaklah hasil cetakan desain PCB tersebut dengan cara mem-fotocopy-nya. Fotocopy dilakukan dengan menggunakan kertas yang biasa digunakan untuk mencetak foto atau sering dinamakan dengan kertas gloosy. Gunakan kertas gloosy yang paling ringan beratnya (tipis). Untuk mendapatkan hasil yang baik (tinta yang cukup tebal), pilihlah tempat fotocopy yang menggunakan mesin fotocopy Xerox.
Gambar 1. Desain layout PCB
Perbanyaklah hasil cetakan desain PCB tersebut dengan cara mem-fotocopy-nya. Fotocopy dilakukan dengan menggunakan kertas yang biasa digunakan untuk mencetak foto atau sering dinamakan dengan kertas gloosy. Gunakan kertas gloosy yang paling ringan beratnya (tipis). Untuk mendapatkan hasil yang baik (tinta yang cukup tebal), pilihlah tempat fotocopy yang menggunakan mesin fotocopy Xerox.
Gambar 2. Fotocopy (sumber)
Langkah 3: Siapkan PCB polos
Siapkan PCB polos yang akan kita gunakan dalam pembuatan PCB, yaitu pertama, potong PCB polos sesuai dengan ukuran yang kita kehendaki untuk membuat PCB. Kedua, usahakan PCB polos yang digunakan permukaan lapisan tembaganya dalam keadaan bersih. Apabila masih kotor, bersihkan dengan menggunakan amplas yang paling halus tingkat kekasarannya.
Siapkan PCB polos yang akan kita gunakan dalam pembuatan PCB, yaitu pertama, potong PCB polos sesuai dengan ukuran yang kita kehendaki untuk membuat PCB. Kedua, usahakan PCB polos yang digunakan permukaan lapisan tembaganya dalam keadaan bersih. Apabila masih kotor, bersihkan dengan menggunakan amplas yang paling halus tingkat kekasarannya.
Gambar 3. PCB polos (sumber)
Langkah 4: Siapkan setrika listrik
Siapkan setrika listrik yang biasa digunakan untuk menghaluskan pakaian. Aturlah tingkat panas atau temperaturnya sesuai dengan kebutuhan, yaitu tidak terlalu panas dan tidak juga hanya hangat. Tingkat panas pada permukaan setrika akan mempengaruhi keberhasilan proses pelekatan desain PCB pada PCB polos dan ada kemungkinan juga proses ini mengalami kegagalan, sehingga kita harus sabar mengulangi langkah-langkah pembuatannya dari awal. Setelah dirasa cukup sesuai temperaturnya, selanjutnya tempelkan desain PCB yang melekat pada kertas glossy di atas permukaan PCB polos yang tadi telah dipersiapkan. Atur posisi kertas tersebut, pastikan posisinya tidak miring atau melebihi luasan permukaan PCB polos.
Siapkan setrika listrik yang biasa digunakan untuk menghaluskan pakaian. Aturlah tingkat panas atau temperaturnya sesuai dengan kebutuhan, yaitu tidak terlalu panas dan tidak juga hanya hangat. Tingkat panas pada permukaan setrika akan mempengaruhi keberhasilan proses pelekatan desain PCB pada PCB polos dan ada kemungkinan juga proses ini mengalami kegagalan, sehingga kita harus sabar mengulangi langkah-langkah pembuatannya dari awal. Setelah dirasa cukup sesuai temperaturnya, selanjutnya tempelkan desain PCB yang melekat pada kertas glossy di atas permukaan PCB polos yang tadi telah dipersiapkan. Atur posisi kertas tersebut, pastikan posisinya tidak miring atau melebihi luasan permukaan PCB polos.
Gambar 4. Setrika (sumber)
Langkah 5: Proses penyetrikaan
Setelah itu, lakukan proses menyetrika kertas gloosy yang diletakkan diatas PCB polos tadi seperti halnya kita menyetrika pakaian kita. Pastikan merata proses penyetrikaan kita, terutama pada bagian-bagian tepi. Dalam penyetrikaan, jangan meletakkan setrika kita terlalu lama diatas PCB. Sesekali angkatlah supaya PCB tidak menerima panas yang terlalu tinggi. Jika terlalu panas, maka dapat menyebabkan lapisan tembaga pada PCB mengelupas (menggelembung) dan mungkin juga bahan PCB kita melengkung. Langkah 6: Proses pendinginan
Jika proses penyetrikaan dirasa sudah merata (menggunakan perasaan), tunggulah sampai dingin. Jangan melepaskan kertas gloosy dari PCB polos ketika keadaanya masih panas, karena hal ini akan menyebabkan kegagalan perekatan tinta pada PCB polos.
Langkah 8: Proses pengelupasan kertas glosy
Siapkan nampan yang berukuran sesuai dengan ukuran PCB yang kita buat. Tidak terlalu besar dan juga tidak terlalu kecil. Isilah nampan tersebut dengan air dingin secukupnya. Selanjutnya, masukkan PCB yang tertempel padanya kertas glosy kedalam nampan berisi air dingin yang telah kita siapkan. Diamkan sejenak, kira-kira 10 sampai dengan 15 menit. Setelah itu, kemudian lakukan pengelupasan kertas glosy secara perlahan-lahan dengan menggunakan jari tangan. Dalam proses pengelupasan ini, ada kemungkinan kegagalan (tinta tidak melekat sempurna). Apabila tidak terlalu banyak jalur yang rusak, maka bagian-bagian yang rusak dapat ditutupi atau diperbaiki dengan menggunakan pena waterproof atau juga spidol permanen. Namun bila jalur yang rusak lebih dari 40%, maka mau tidak mau kita harus mengulang proses sablon tersebut dari awal.
Langkah 9:
Apabila proses-proses diatas berhasil dilakukan, selanjutnya proses yang harus dilakukan adalah melarutkan lapisan tembaga pada PCB polos yang tidak diperlukan dengan larutan ferriclorit (FeCl3).
B. Melarutkan Lapisan Tembaga
Langkah selanjutnya setelah melakukan proses pelekatan desain layout PCB diatas lapisan tembaga PCB polos adalah melarutkan lapisan tembaga yang tidak diperlukan, yaitu lapisan yang tidak tertutup oleh warna hitam (tinta hasil setrika), sehingga nantinya akan didapatkan jalur-jalur penghantar yang diperlukan untuk merangkai komponen elektronik. Langkah pelarutan lapisan tembaga tersebut adalah sebagai berikut:
Langkah 1: Siapkan tempat pelarutan
Siapkan nampan yang berukuran sesuai dengan ukuran PCB yang kita buat. Tidak terlalu besar dan juga tidak terlalu kecil. Isilah nampan tersebut dengan air secukupnya. Air yang digunakan dalam pelarutan lapisan tembaga dapat menggunakan air biasa (tidak panas) atau juga air panas.
Langkah 2: Siapkan larutan ferriclorit (FeCl3)
Masukkan bubuk ferriclorit (FeCl3) kedalam air dalam nampan yang telah dipersiapkan. Aduk hingga bubuk ferriclorit rata tercampur (larut) dalam air.
Langkah 3: Proses pelarutan lapisan tembaga pada PCB
Masukan PCB polos yang telah disablon kedalam larutan ferriclorit. Sebagai tindakan kehati-hatian, sebelum dimasukan sebaiknya kita melakukan pemeriksaan ulang keadaan jalur-jalur PCB (hasil setrika), pastikan bahwa jalur yang akan kita buat sudah benar, tidak ada kesalahan. Setelah dimasukan, untuk mempercepat proses pelarutan lapisan tembaga, maka goyanglah nampan berisi larutan ferriclorit secara perlahan bersama-sama dengan papan PCB tersebut. Langkah ini dilakukan dilakukan selama kurang lebih 10 sampai dengan 15 menit.
Langkah 4: Periksa jalur PCB
Apabila sudah mulai terlihat terbentuknya jalur-jalur tembaga pada PCB, maka angkatlah PCB yang kita buat. Periksa apakah masih ada lapisan tembaga yang tidak diperlukan yang belum terlarutkan. Jika masih, masukan kembali PCB tersebut dan goyanglah lagi nampan beberapa saat lagi sampai semua lapisan tembaga yang tidak dibutuhkan terlarut secara sempurna.
Langkah 5: Bersihkan tinta
Cuci PCB yang masih terdapat noda hitam dari tinta mesin fotocopy dengan menggunakan air. Untuk membersihkan tinta tersebut, gunakan minyak thiner ,bensin, solar, atau minyak sejenisnya. Apabila masih belum bersih sempurna, gunakan amplas halus untuk membantu supaya permukaan PCB benar-benar bersih. Hal ini supaya timah (tenol) mudah menempel ketika proses penyolderan komponen.
Langkah 6: Pelapisan permukaan tembaga PCB
Agar lapisan PCB yang telah jadi tidak mudah kotor atau terkorosi, maka lapisilah permukaan tembaganya dengan cairan pelapis PCB. Setelah dilapisi, jemur PCB hingga cairan lapisan tersebut kering sempurna. Sampai dengan proses ini, PCB buatan kita telah selesai dibuat dan siap digunakan (/fiq).
Wassalamualaikum Wr.Wb.
Setelah itu, lakukan proses menyetrika kertas gloosy yang diletakkan diatas PCB polos tadi seperti halnya kita menyetrika pakaian kita. Pastikan merata proses penyetrikaan kita, terutama pada bagian-bagian tepi. Dalam penyetrikaan, jangan meletakkan setrika kita terlalu lama diatas PCB. Sesekali angkatlah supaya PCB tidak menerima panas yang terlalu tinggi. Jika terlalu panas, maka dapat menyebabkan lapisan tembaga pada PCB mengelupas (menggelembung) dan mungkin juga bahan PCB kita melengkung. Langkah 6: Proses pendinginan
Jika proses penyetrikaan dirasa sudah merata (menggunakan perasaan), tunggulah sampai dingin. Jangan melepaskan kertas gloosy dari PCB polos ketika keadaanya masih panas, karena hal ini akan menyebabkan kegagalan perekatan tinta pada PCB polos.
Langkah 8: Proses pengelupasan kertas glosy
Siapkan nampan yang berukuran sesuai dengan ukuran PCB yang kita buat. Tidak terlalu besar dan juga tidak terlalu kecil. Isilah nampan tersebut dengan air dingin secukupnya. Selanjutnya, masukkan PCB yang tertempel padanya kertas glosy kedalam nampan berisi air dingin yang telah kita siapkan. Diamkan sejenak, kira-kira 10 sampai dengan 15 menit. Setelah itu, kemudian lakukan pengelupasan kertas glosy secara perlahan-lahan dengan menggunakan jari tangan. Dalam proses pengelupasan ini, ada kemungkinan kegagalan (tinta tidak melekat sempurna). Apabila tidak terlalu banyak jalur yang rusak, maka bagian-bagian yang rusak dapat ditutupi atau diperbaiki dengan menggunakan pena waterproof atau juga spidol permanen. Namun bila jalur yang rusak lebih dari 40%, maka mau tidak mau kita harus mengulang proses sablon tersebut dari awal.
Langkah 9:
Apabila proses-proses diatas berhasil dilakukan, selanjutnya proses yang harus dilakukan adalah melarutkan lapisan tembaga pada PCB polos yang tidak diperlukan dengan larutan ferriclorit (FeCl3).
B. Melarutkan Lapisan Tembaga
Langkah selanjutnya setelah melakukan proses pelekatan desain layout PCB diatas lapisan tembaga PCB polos adalah melarutkan lapisan tembaga yang tidak diperlukan, yaitu lapisan yang tidak tertutup oleh warna hitam (tinta hasil setrika), sehingga nantinya akan didapatkan jalur-jalur penghantar yang diperlukan untuk merangkai komponen elektronik. Langkah pelarutan lapisan tembaga tersebut adalah sebagai berikut:
Langkah 1: Siapkan tempat pelarutan
Siapkan nampan yang berukuran sesuai dengan ukuran PCB yang kita buat. Tidak terlalu besar dan juga tidak terlalu kecil. Isilah nampan tersebut dengan air secukupnya. Air yang digunakan dalam pelarutan lapisan tembaga dapat menggunakan air biasa (tidak panas) atau juga air panas.
Langkah 2: Siapkan larutan ferriclorit (FeCl3)
Masukkan bubuk ferriclorit (FeCl3) kedalam air dalam nampan yang telah dipersiapkan. Aduk hingga bubuk ferriclorit rata tercampur (larut) dalam air.
Langkah 3: Proses pelarutan lapisan tembaga pada PCB
Masukan PCB polos yang telah disablon kedalam larutan ferriclorit. Sebagai tindakan kehati-hatian, sebelum dimasukan sebaiknya kita melakukan pemeriksaan ulang keadaan jalur-jalur PCB (hasil setrika), pastikan bahwa jalur yang akan kita buat sudah benar, tidak ada kesalahan. Setelah dimasukan, untuk mempercepat proses pelarutan lapisan tembaga, maka goyanglah nampan berisi larutan ferriclorit secara perlahan bersama-sama dengan papan PCB tersebut. Langkah ini dilakukan dilakukan selama kurang lebih 10 sampai dengan 15 menit.
Langkah 4: Periksa jalur PCB
Apabila sudah mulai terlihat terbentuknya jalur-jalur tembaga pada PCB, maka angkatlah PCB yang kita buat. Periksa apakah masih ada lapisan tembaga yang tidak diperlukan yang belum terlarutkan. Jika masih, masukan kembali PCB tersebut dan goyanglah lagi nampan beberapa saat lagi sampai semua lapisan tembaga yang tidak dibutuhkan terlarut secara sempurna.
Langkah 5: Bersihkan tinta
Cuci PCB yang masih terdapat noda hitam dari tinta mesin fotocopy dengan menggunakan air. Untuk membersihkan tinta tersebut, gunakan minyak thiner ,bensin, solar, atau minyak sejenisnya. Apabila masih belum bersih sempurna, gunakan amplas halus untuk membantu supaya permukaan PCB benar-benar bersih. Hal ini supaya timah (tenol) mudah menempel ketika proses penyolderan komponen.
Langkah 6: Pelapisan permukaan tembaga PCB
Agar lapisan PCB yang telah jadi tidak mudah kotor atau terkorosi, maka lapisilah permukaan tembaganya dengan cairan pelapis PCB. Setelah dilapisi, jemur PCB hingga cairan lapisan tersebut kering sempurna. Sampai dengan proses ini, PCB buatan kita telah selesai dibuat dan siap digunakan (/fiq).
Wassalamualaikum Wr.Wb.









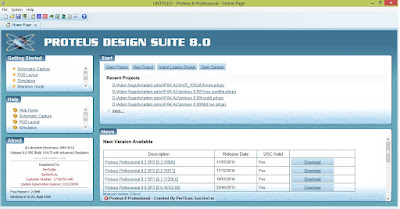
 pada tabel Device. Lalu tambahkan :
pada tabel Device. Lalu tambahkan :









![9[1]](https://andicho258.files.wordpress.com/2015/10/91.png?w=300&h=169)
![06[1]](https://andicho258.files.wordpress.com/2015/10/061.png?w=833)
![07[1]](https://andicho258.files.wordpress.com/2015/10/071.png?w=300&h=174)
![12[1]](https://andicho258.files.wordpress.com/2015/10/121.png?w=168&h=300)





























